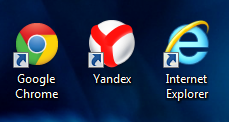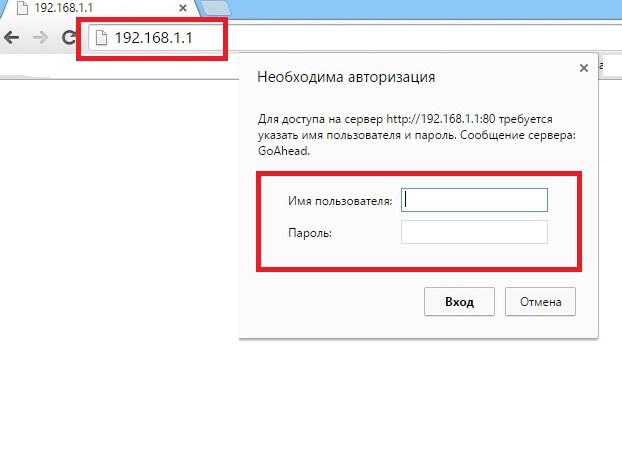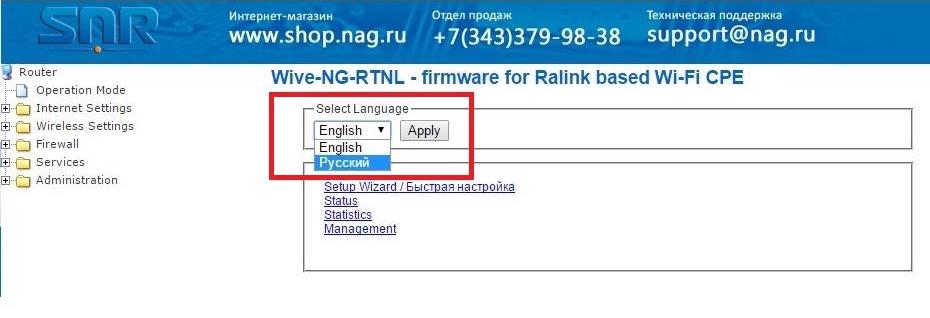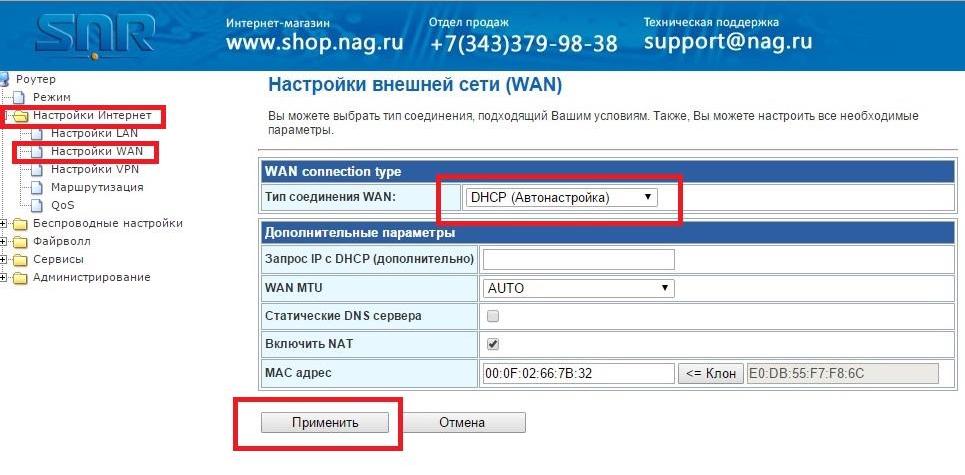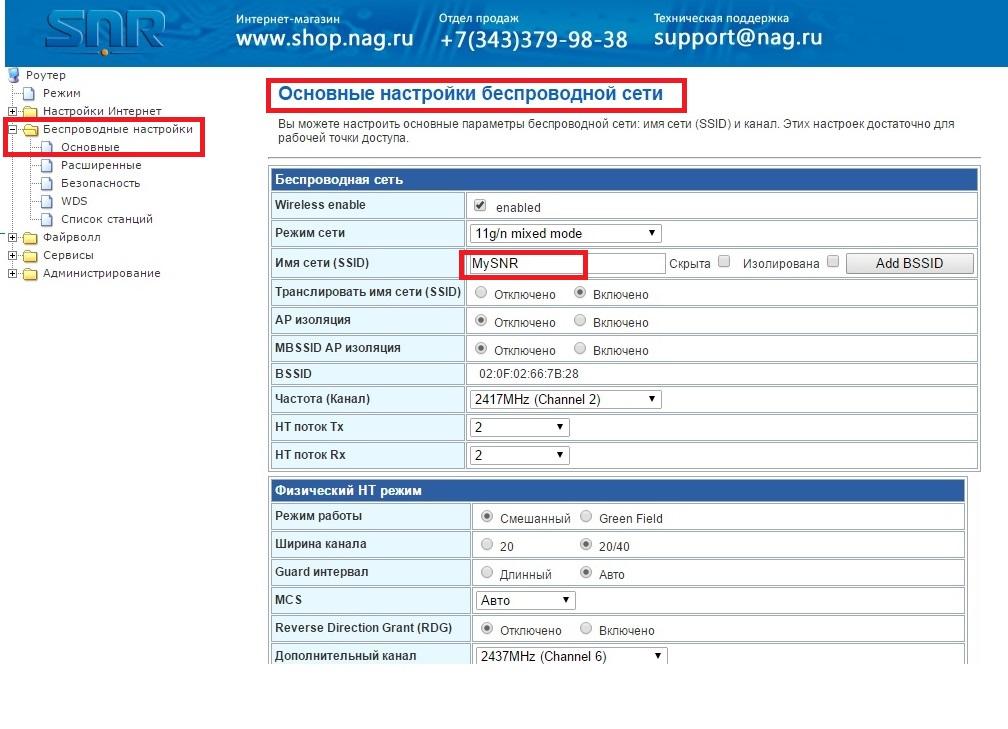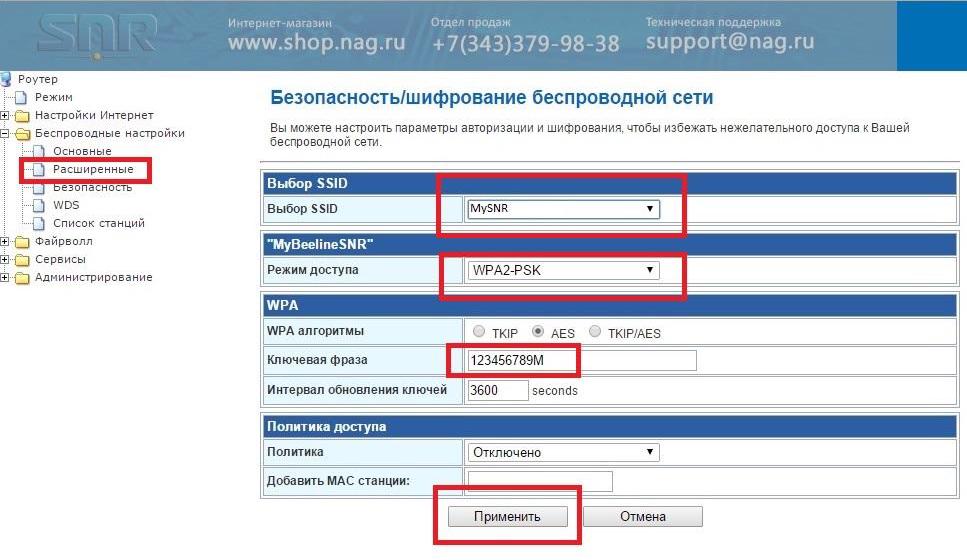Регион
Населенный пункт
Санкт-Петербург
Кудрово
Красное Село
Мга
Тихвин
Аннино
Аропаккузи
Большая Ивановка
Вариксолово
Виллози
Вырица
Горелово
Истинка
Кавелахта
Карвала
Келози
Кипень
Куттузи
Лаголово
Малая Ивановка
Малое Карлино
Малые Тайцы
Мелегежская Горка
Молодцово
Мурилово
Мучихино
Назия
Перекюля
Пикколово (Родничок)
Пикколово
Приладожский
Природа (Гатчинский район)
Рассколово
Родничок (Ломоносовский район)
Русско-Высоцкое
Саксолово
Скворицы (Гатчинский район)
Сокол-2 (Гатчинский район)
Старая Малукса
Тайберри (Гатчинский район)
Тайцы
Тихвинка
Хвойный
 Назад к списку
Назад к списку